Understanding Aging Reports
Essentially, an aging report is a financial ledger that sorts a company’s outstanding receivables by their due dates. Its main purpose is to offer a snapshot of pending payments, aiding firms in optimizing their cash flow management. Such reports are critical for assessing financial stability and making strategic decisions regarding customer credit terms and collection efforts.
Preparing Your Data
The initial step involves ensuring your data is orderly and complete. Your data set should encompass invoice identifiers, client details, billing dates, amounts owed, and payment conditions. The accuracy and comprehensiveness of your data are crucial for generating a dependable aging report.
Setting Up the Aging Categories
Personalization plays a vital role when establishing your aging intervals. Receivables are typically segmented into time frames like 0-30 days, 31-60 days, and beyond. Adjust these intervals to align with your business’s specific monitoring needs, enhancing your insight into receivable statuses.
Step-by-Step Guide to Creating an Aging Report in Excel
Compiling an aging report in Excel is a multi-step process, with each step essential for ensuring the report’s accuracy and utility.
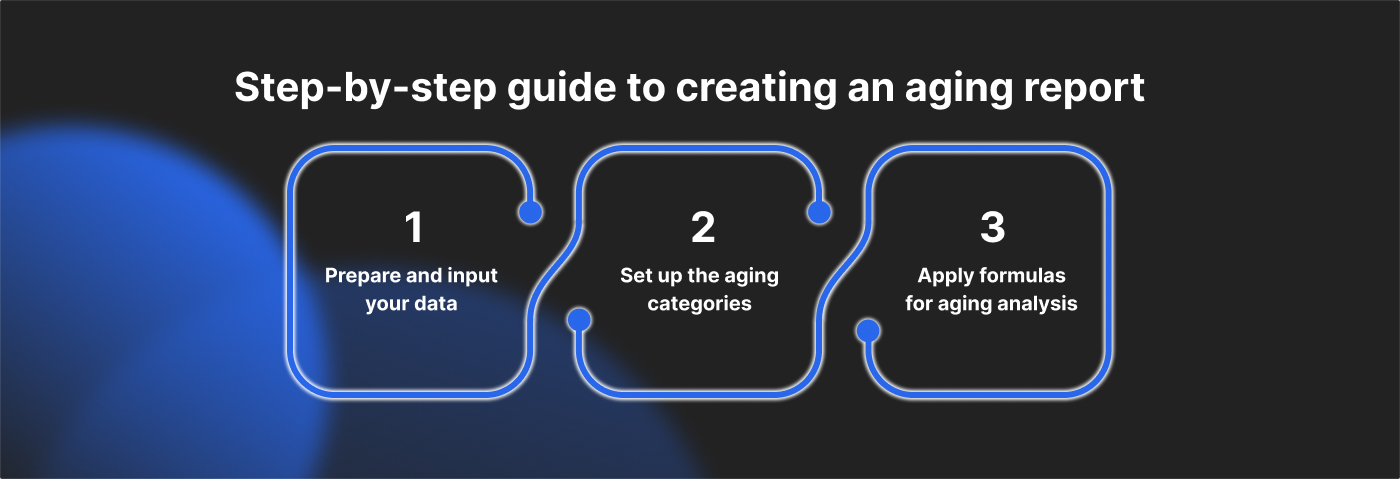
Inputting Your Data
Start with entering your financial data into an Excel sheet, arranging your columns in a logical order – starting with invoice information and proceeding to customer data, amounts due, and due dates. Precise data entry is fundamental to the integrity of your aging report.
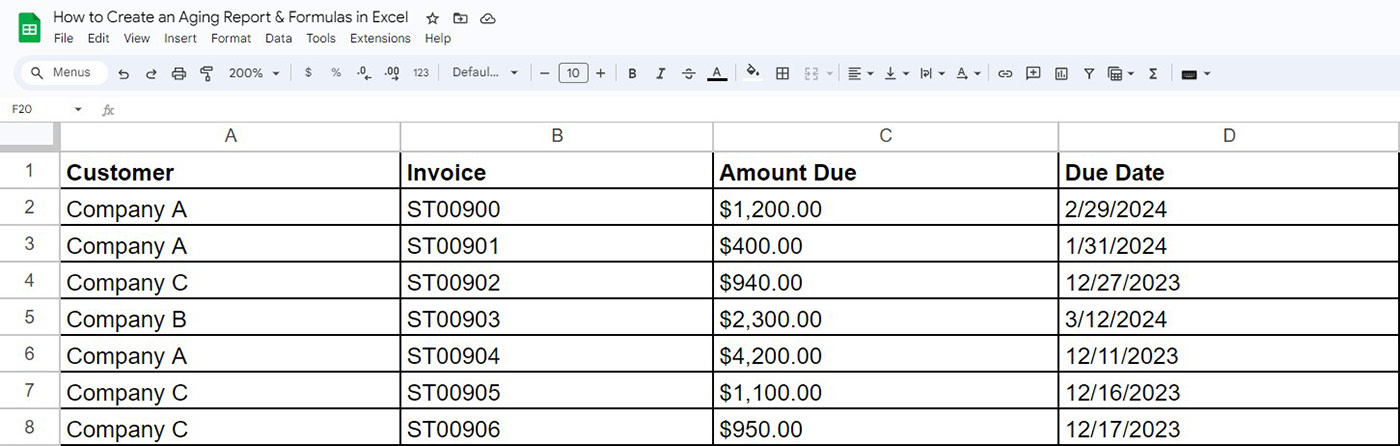
Applying Formulas for Aging Analysis
Leverage Excel’s formulas to convert your data into an insightful aging report. Essential formulas include:
- IF statements: these help classify each invoice into its respective aging segment
- TODAY: shows the current date
Understanding the Formulas
Understanding these formulas is key. Before we begin, let's create the specified columns:
- E – Days Outstanding
- F – Not Due
- G – 1-30 days
- H – 31-60 days
- I – 61-90 days
- J – >90 days
E3 (Days Outstanding) =IF(TODAY()>D4,TODAY()-D4,0)
It determines the number of days an invoice has remained unpaid after the due date.
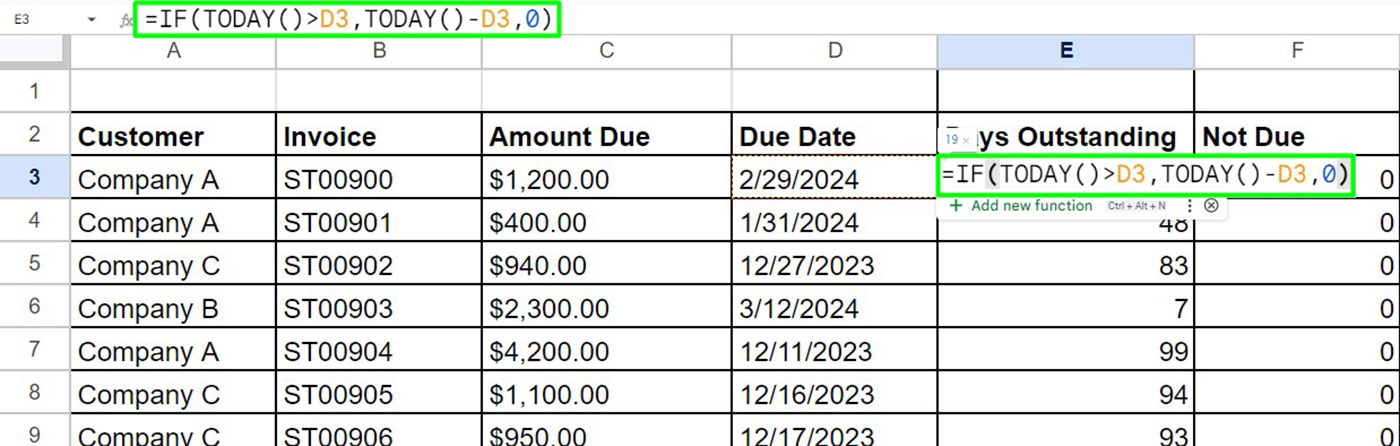
F3 (Not Due) =IF(E3=0,C3,0)
Identifies the individuals or companies who have not yet met their invoice deadline.
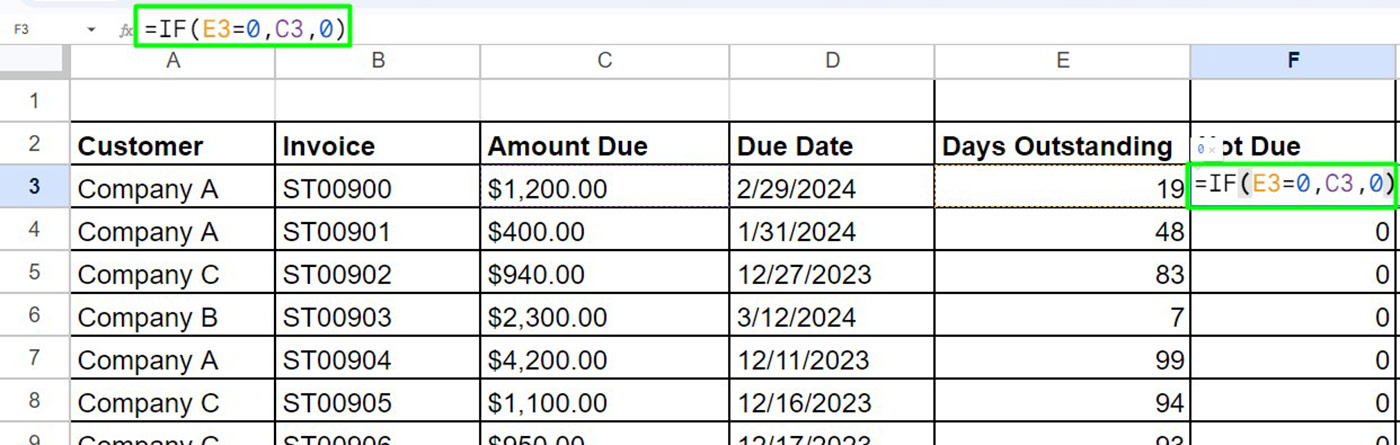
G3 (1-30 days) = IF(D3<TODAY(),(IF(TODAY()-D3<=30,C3,0)),0)
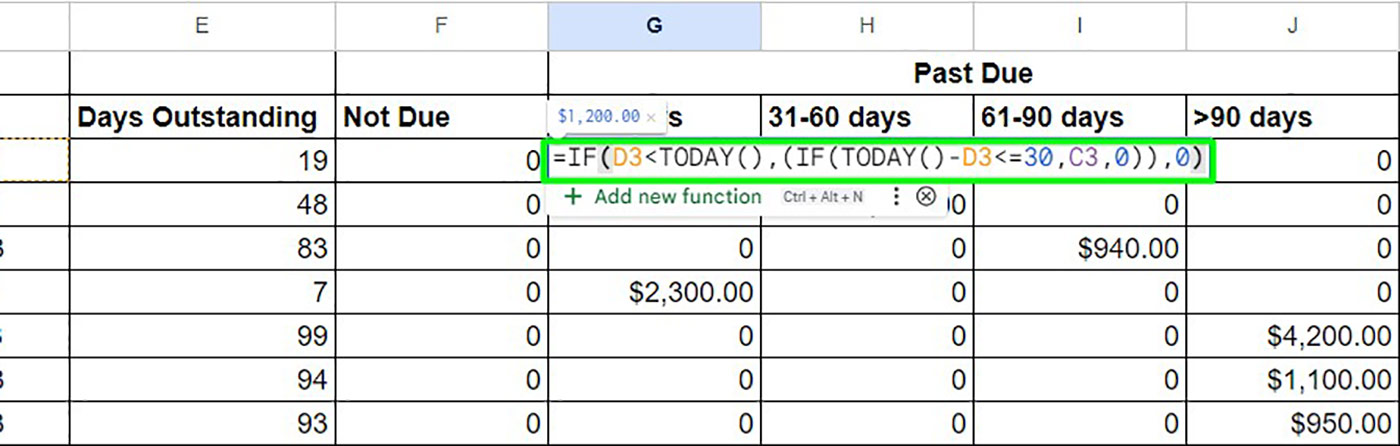
H3 (31-60 days) = IF(AND(TODAY()-$D3<=60,TODAY()-$D3>30),$C3,0)
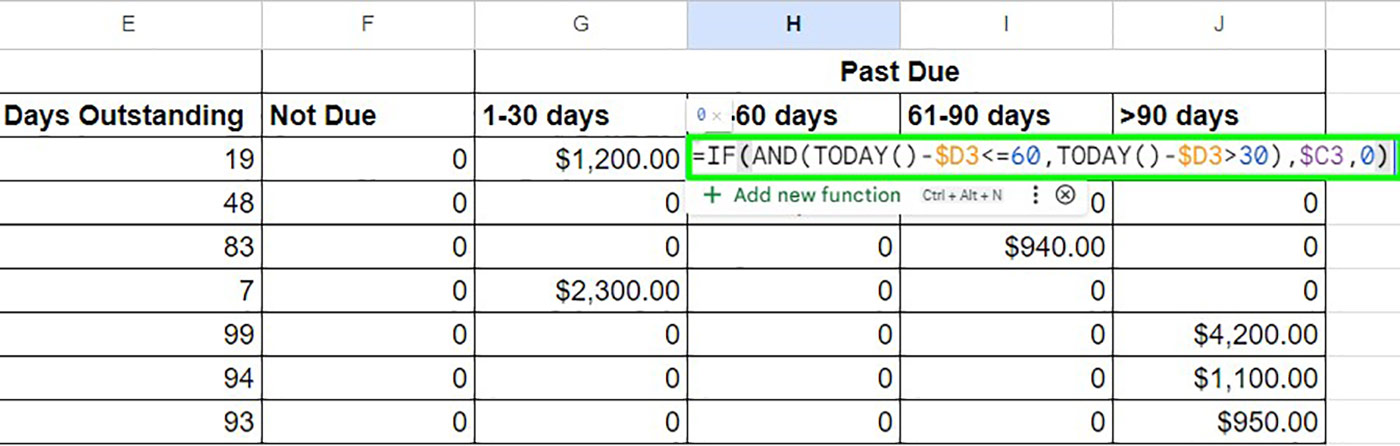
I3 (61-90 days) =IF(AND(TODAY()-$D3<=90,TODAY()-$D3>60),$C3,0).
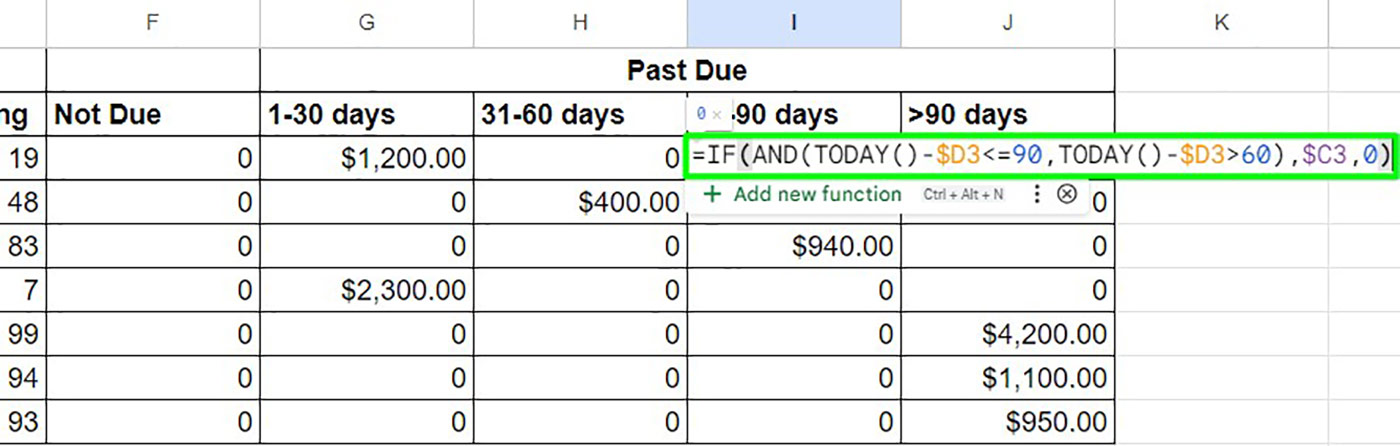
J3 (>90 days) =IF(TODAY()-$D3>90,C3,0).
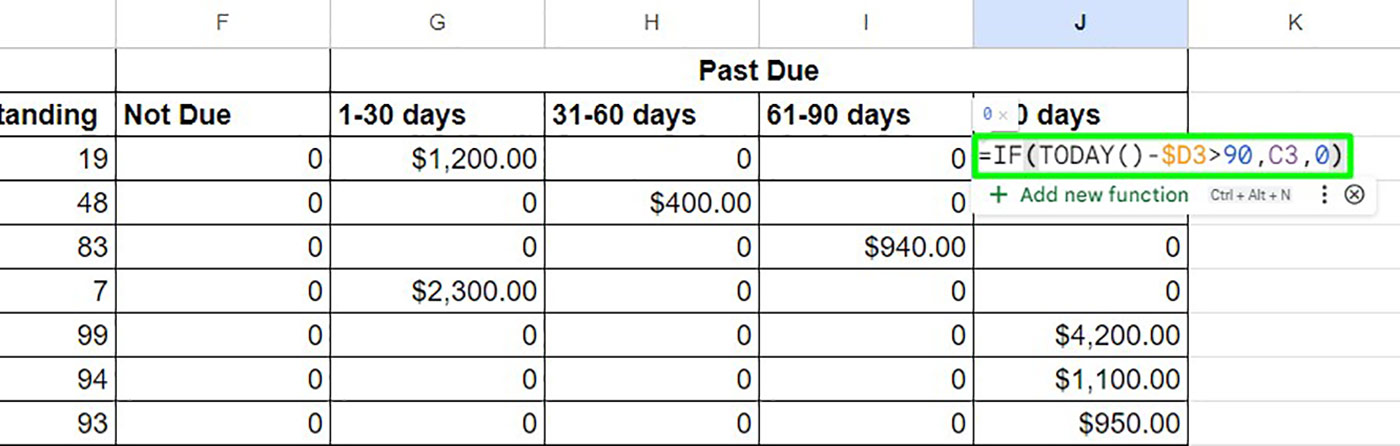
Advanced Tips and Tricks
Enhance your aging report with these sophisticated strategies:
Conditional Formatting
Utilize Excel’s conditional formatting to automatically spotlight overdue invoices, enabling quick identification and action. This visual cue can help spotlight urgent payables or trends needing attention.
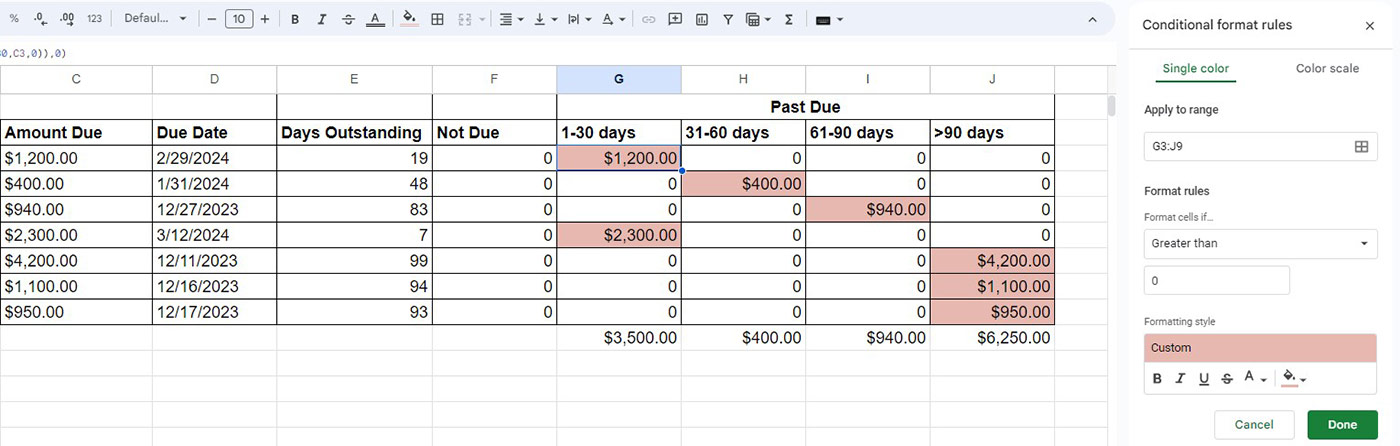
Automating the Report
Excel can automate your aging report, streamlining your processes. Using macros, you can set up the report to refresh automatically, enhancing efficiency and accuracy.
Conclusion
A well-structured aging report is a powerful tool in financial management, offering detailed insights into a company’s receivables status. With Excel, you can create a customized report that not only monitors outstanding invoices but also aids in strategic financial planning. Keeping your aging report up-to-date ensures that your business maintains optimal cash flow and financial health. Engage with Excel’s functionalities, apply these insights, and elevate your financial analysis to a new level of precision and utility.
